
親愛なる読者諸君!
オタクパパだ!
あなたは、作業中に突然ハードディスクが壊れて、困ってしまったことはないだろうか?
実は、私も先日、バックアップ用の外付けHDDが認識できなくなってしまって、大変 困ってしまったことがあった。
最近、外付けHDDがかなり安価になったとはいえ、それでも新品の購入には、数千円から1万円もの出費を覚悟する必要がある。
「うわあ、HDDが
壊れてしまった!
でも金がねえ!」

という人も多いだろう。
HDDが故障して思わずパニックに陥りそうになったとき、私はふと、あることを思い出した。
「ひょっとして
まだ保証期間内で
無料で修理して
くれねえかなあ?」
そう思い、ダメ元で調べてみたら、なんと
Western Digital社のHDDは
保証期間が
2年間もあった!
しかも、
無料で良品と交換
してくれるという!(ただし、配送料は自己負担)
やったね、たえちゃん!
ということで、Western Digital社のHDDを無料交換してもらうための
RMA交換の全手順
を紹介したい。
Western Digital社の製品の保証期間の確認方法
はじめに、Western Digital社の製品が保証期間内にあるか確認する必要がある。
最初に、WDサポートのサイト(https://support-jp.wd.com/)を開いてみよう。
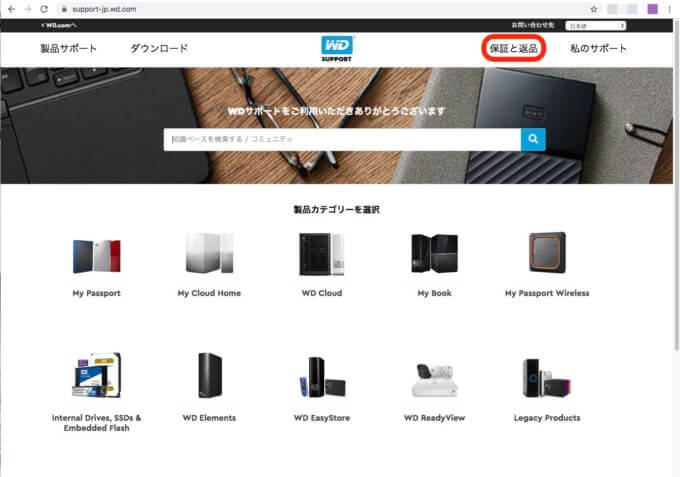
次に、画面右上の「保証と返品」の上にマウスカーソルをのせると、下のようにポップアップ表示が現れるので、「保証状況」をクリックする。
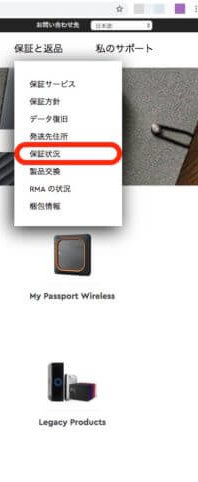
すると、下のように「保証ステータスを確認する」画面が現れるので、「製品タイプを選択」し、「国」を「日本」にし、「シリアル番号」を入力する。
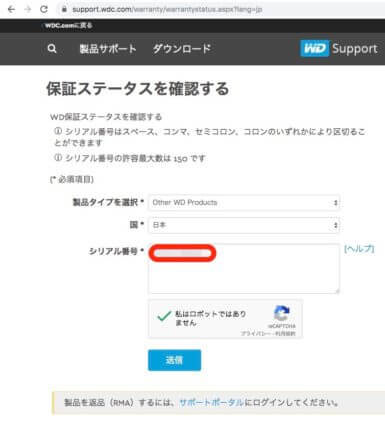
シリアル番号の調べ方だが、上のシリアル番号欄の右側の[ヘルプ]をクリックすると、モデル番号の調べ方が現れるので、参考にしよう。

保証ステータスの確認欄で必要事項を入力し、下の「私はロボットではありません」の左橫のチェックボックスをチェックした後、「送信」ボタンをクリックする。
すると、下のように「保証状況」が記載された画面が現れる。
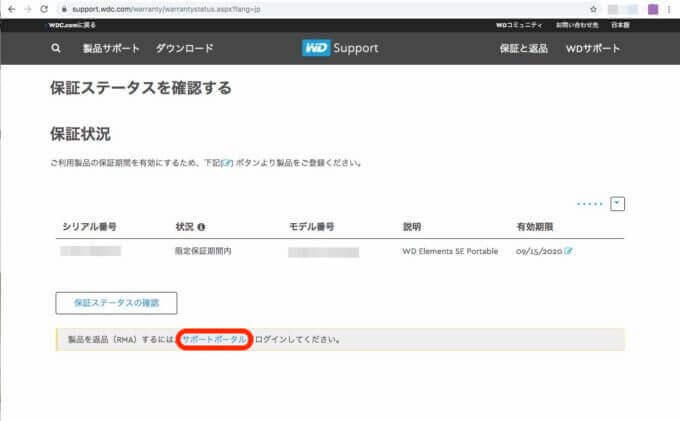
この保証状況から、あなたの製品の保証期間が有効期間内にあるかどうかが確認できる。
WDサポートへのユーザー登録方法
あなたの製品が保証期間内にあることが分かったら、次に、WDサポートが提供するサービスを利用可能にするため、WDサポートにユーザー登録しよう。
さきほどの「保証ステータスを確認する」のページの下の「製品を返品(RMA)するには、サポートポータルにログインしてください。」の「サポートポータル」をクリックする。
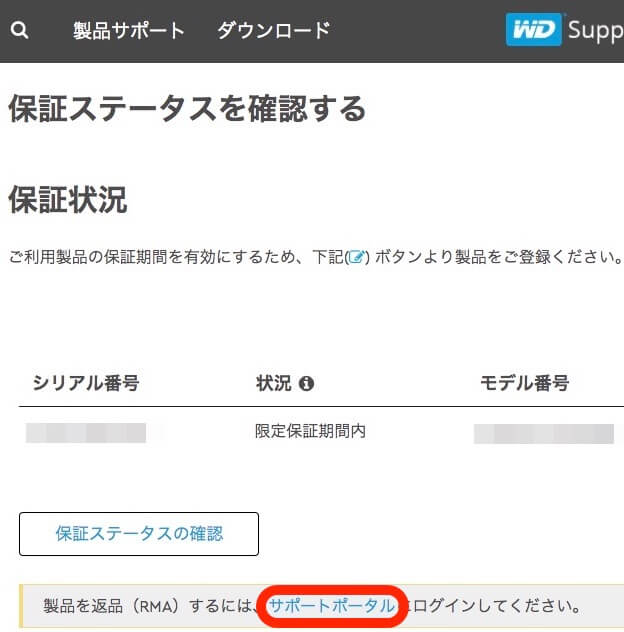
すると、WDサポートポータル画面が現れる。なお、このWDサポートポータル画面は、画面右上の「WDサポート」の上にマウスカーソルを載せることで、いつでも戻ることができるので、覚えておくといいだろう。
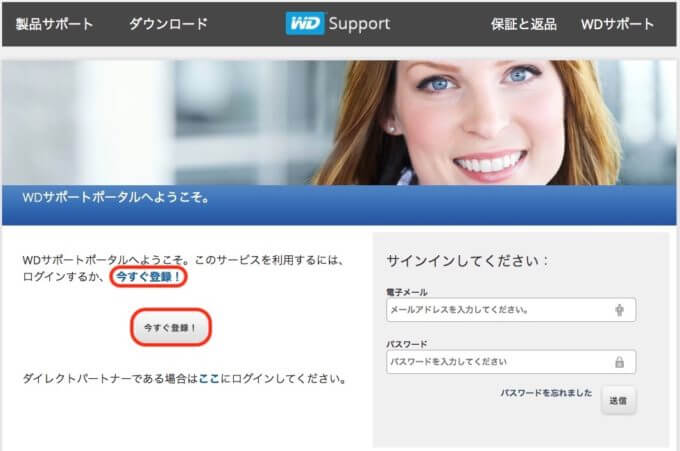
次に、「今すぐ登録!」ボタンをクリックしよう。
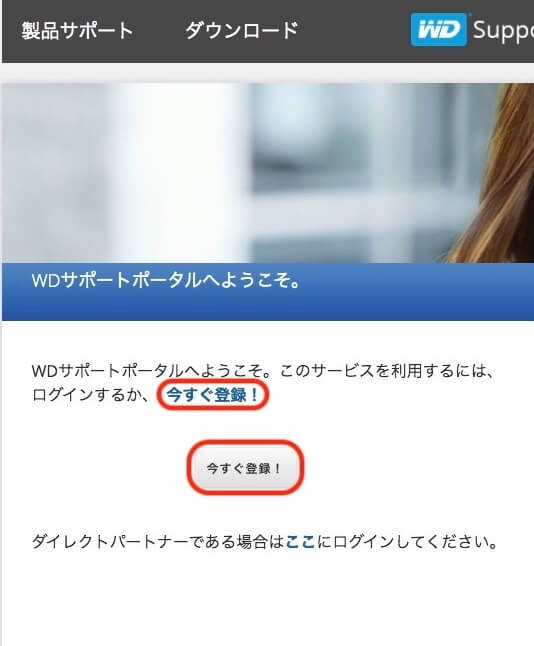
すると、下のように「言語を選択してください。」という入力フォームが現れる。
ここで、入力フォームの右端の矢印マークをクリックして、「日本語」を選択しよう。
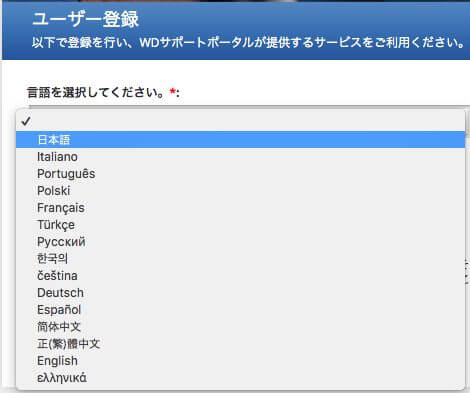
すると、下のように「国」および「ユーザーのタイプ」の2つの欄が現れる。
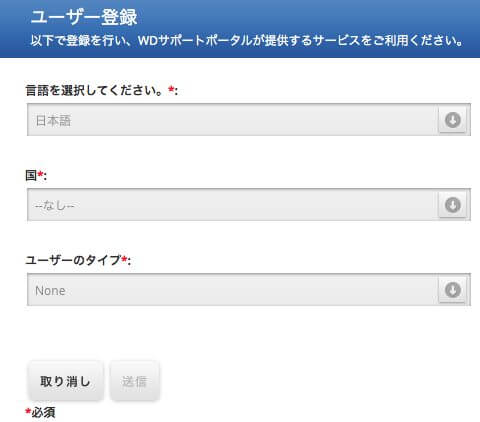
ここで、「国」を「日本」とし、ユーザーのタイプを「エンドユーザ」とすると、下のように、「姓」「名」「電話番号」「電子メール」「パスワード」および「パスワードを確認する」等の入力フォームが現れるので、入力例にしたがって、各入力フォームに必要事項を入力しよう。
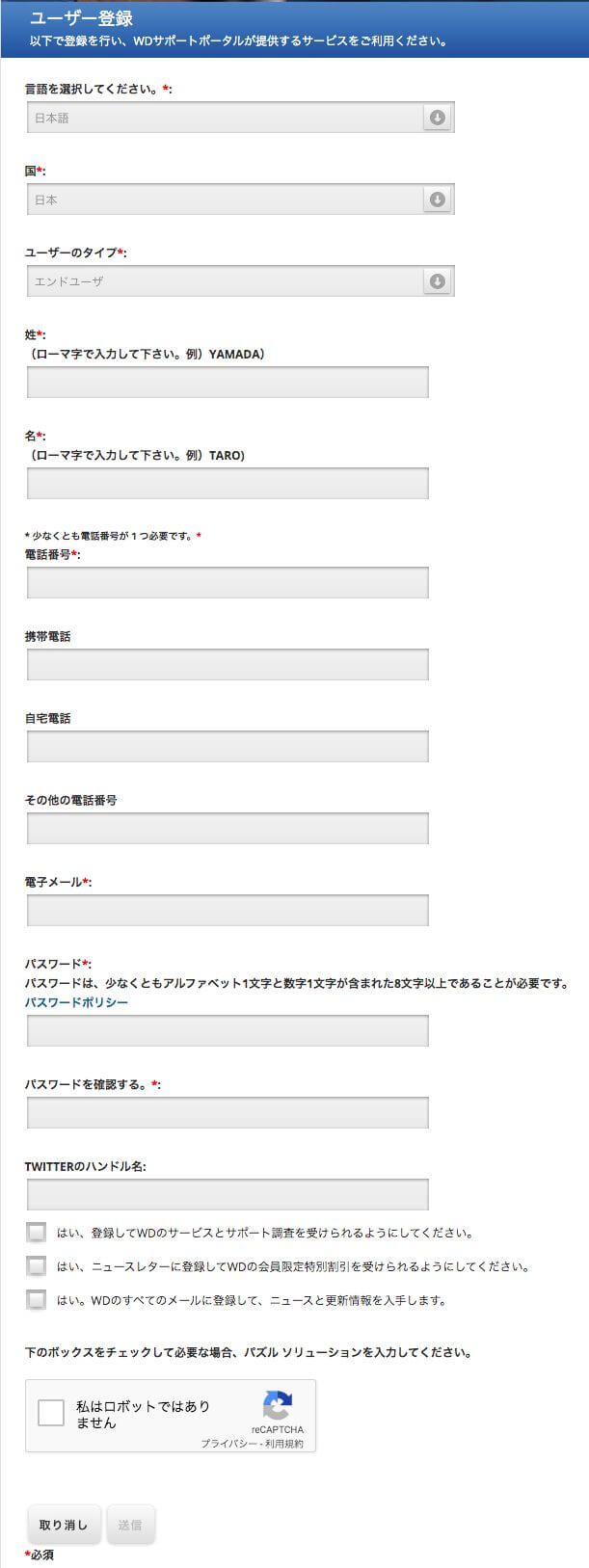
なお、入力フォームに記載すべき項目は、赤の「*」マークが書かれた項目のみで十分だ。
すべての必須項目を記載し終えたら、一番下の「私はロボットではありません」にチェックを入れて、「送信」ボタンをクリックしよう。
ユーザー登録が終わったら、WDサポートポータルの画面からサインインできるようになる。
WD製品の登録方法
次に、交換すべきWD製品の登録方法を説明する。
WDサポートポータル画面の「サインインしてください」欄に「電子メール」と「パスワード」を入力して、サインインしよう。
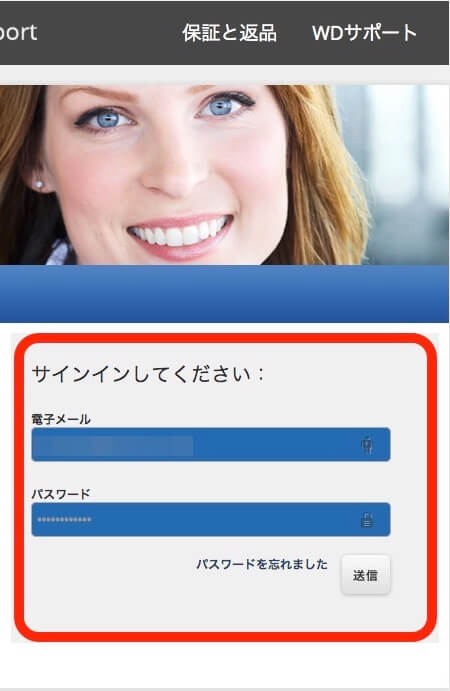
すると、下のように「WD製品のサポート」というフォームが現れる。
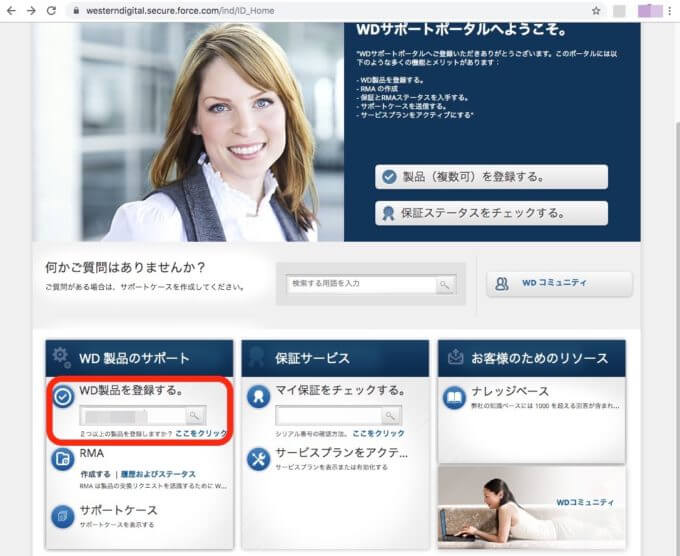
次に、「WD製品を登録する。」の下の入力フォームに製品のシリアル番号を入力しよう。
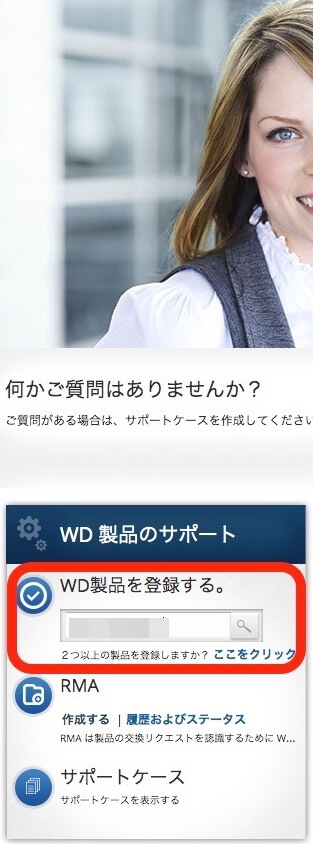
シリアル番号の調べ方は、モデル番号と同じだ。
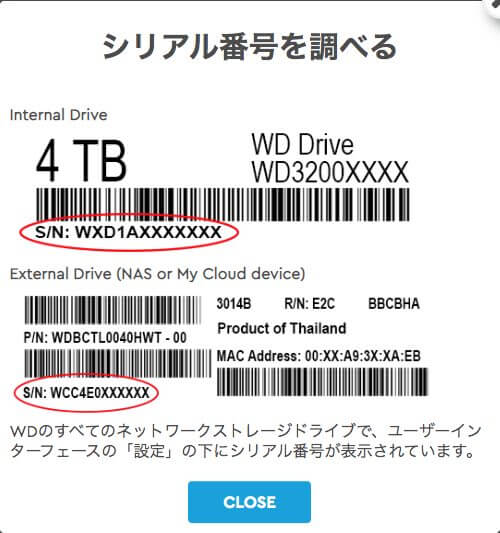
「製品を登録する」のページに移ったら、(*)マークのついた必須項目、すなわち、「製品タイプを選択」「名」「姓」「電子メール」、「国」、「シリアル番号」、「購入日」を入力しよう。
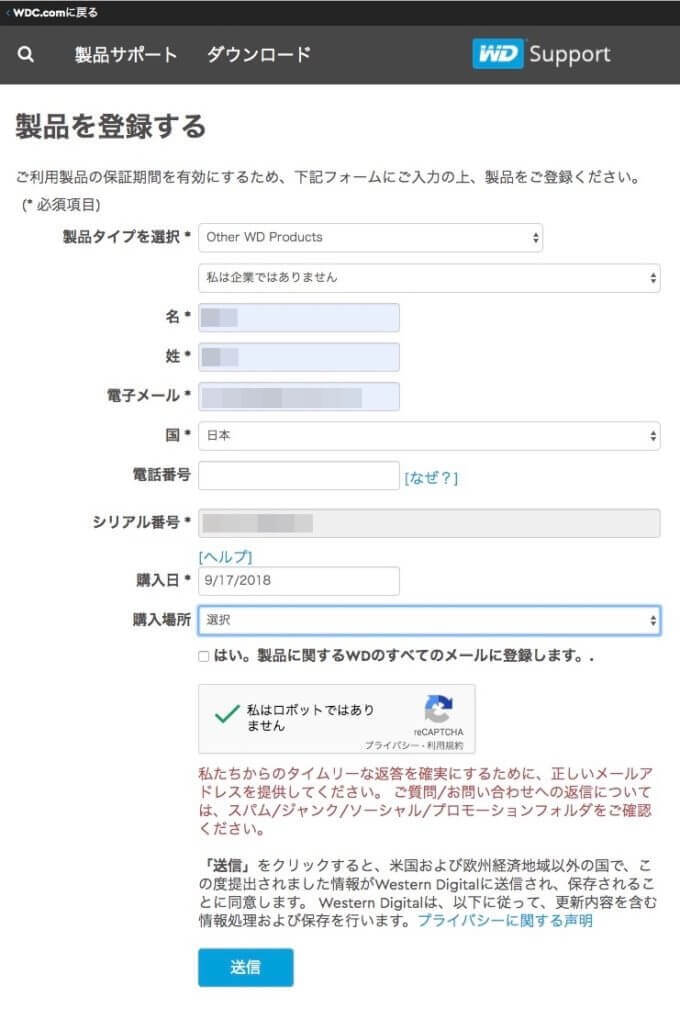
すべての必須項目に入力したら、下の「私はロボットではありません」にチェックを入れて、「送信」ボタンを押そう。
すると、入力したメールアドレスにWestern Digitalから「WD Product Registration」というメールが送られてくるので、メールを開いてみよう。
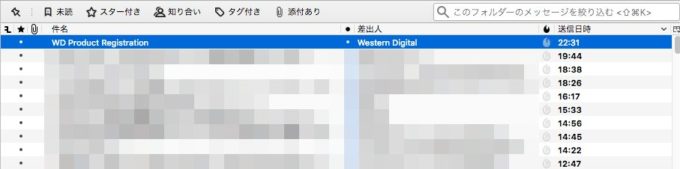
なお、メールが送られてこない場合は、メールアドレスに入力間違いがあった可能性があるため、再度登録しなおしてみるといい。
製品の登録がうまく行けば、下のように登録製品の詳細が記されたメールが届くはずだ。
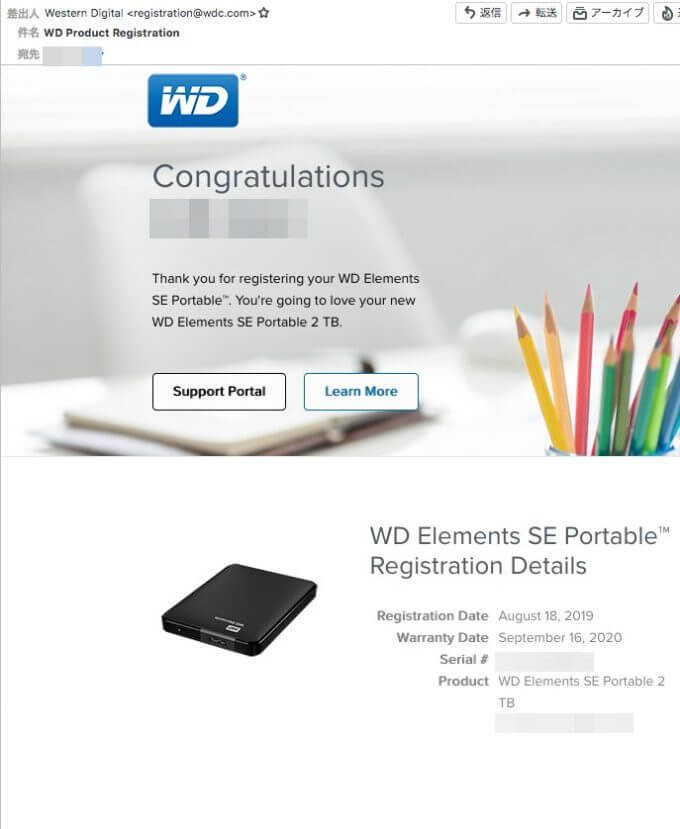
RMAの作成方法
製品の登録後、RMAを作成しよう。
WDサポートポータル画面でサインインし、右上の「WDクイックリンク」のタブから「登録された製品」を選択する。
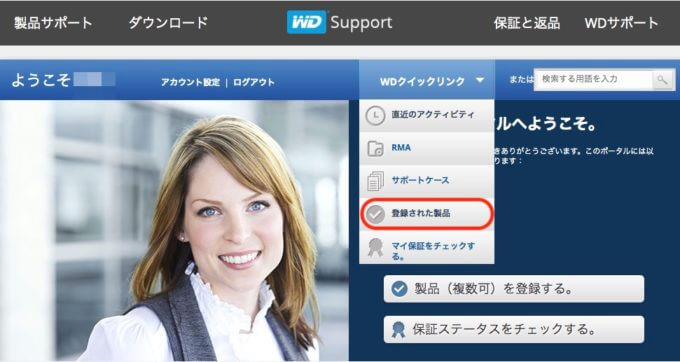
すると、下のように「現在登録されている製品」が表示されるので、対象製品の右側の「RMAの作成」をクリックする。
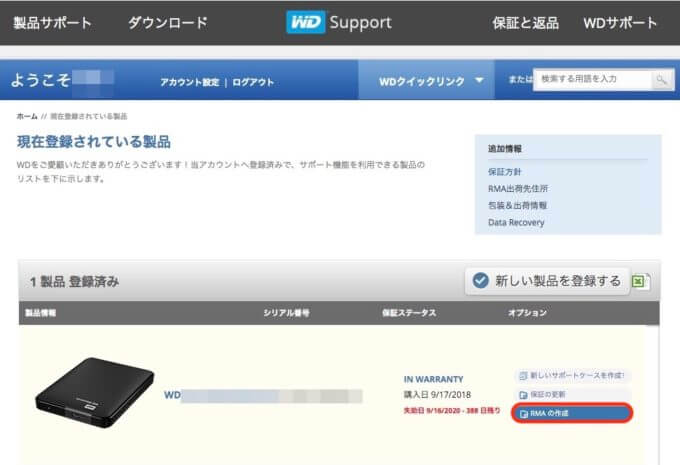
あるいは、ホーム画面の「WDクイックリンク」から「RMA」→「RMAの作成」を選択しても、RMAの作成画面に進むことができる。
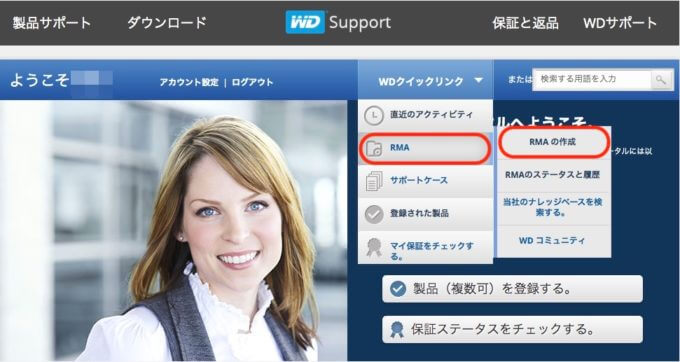
RMAの作成画面では、あなたの配送先住所等を入力して、RMA番号を受け取る。
うまく行けば、下のように「RMA番号」が発行された画面が現れるはずだ。
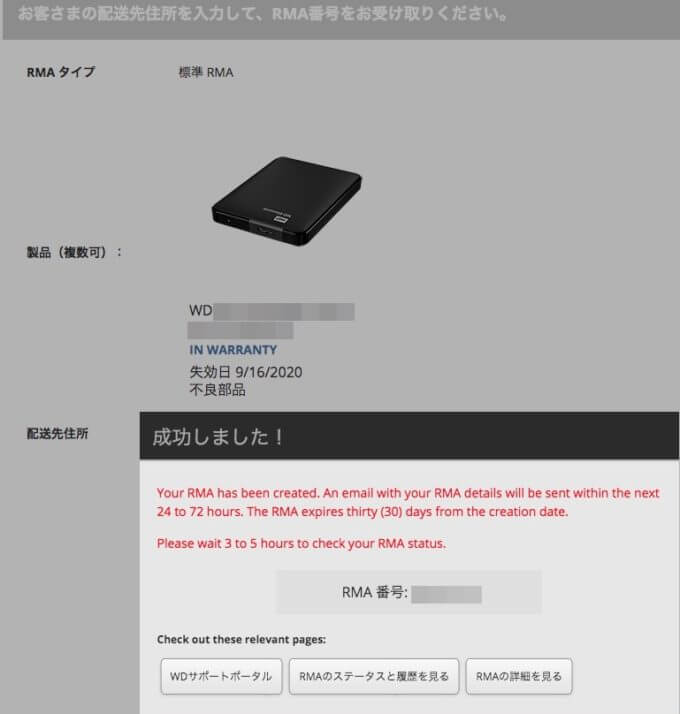

このRMA番号がのちのち必要になるので控えておこう。
なお、RMA番号の有効期間は、発行日から30日なので、RMA番号の発行後すぐに製品を配送する必要がある。
なお、登録したメールアドレスにも「WDによるRMAの確認」というタイトルのメールが来ているはずだ。
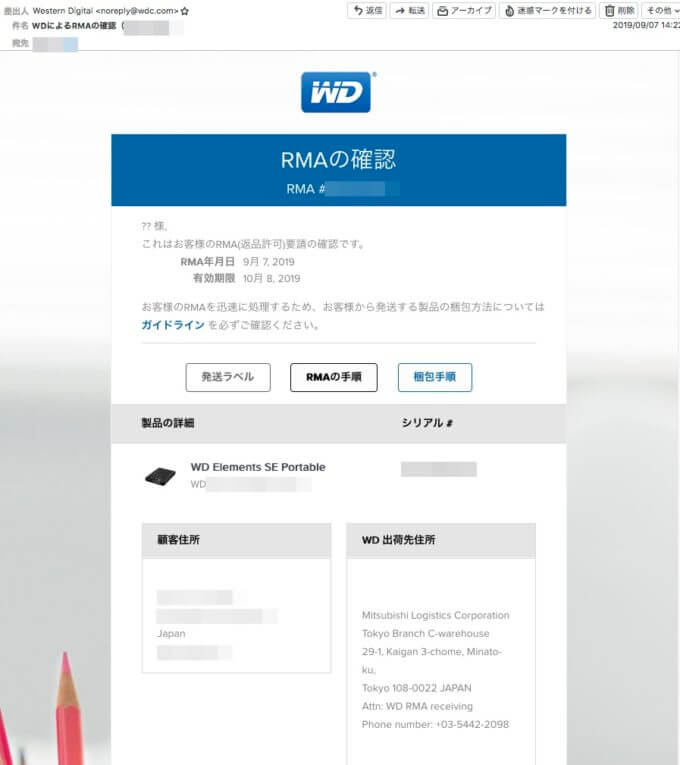
上のメールの真ん中あたりに3つ並んだアイコンのうち、中央の「RMAの手順」をクリックすると、RMAの手順を知ることができる。
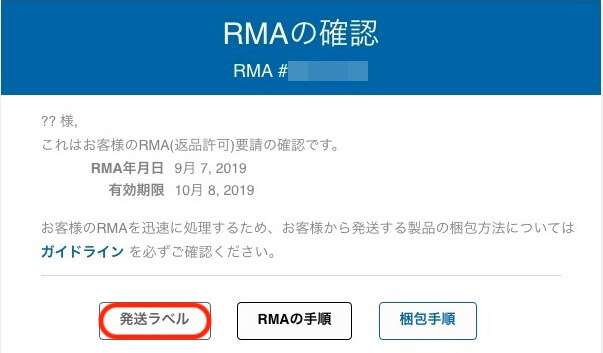
また、右端の「梱包手順」をクリックすると、製品の梱包の仕方を知ることができる。
製品の梱包の具体的な手順については、後に詳しく述べる。
ここでは、一番左端の「発送ラベル」をクリックしてみよう。
すると、下のように「RMAラベルを印刷する(要郵送品と同梱)」と書かれたページが出てくるので、これを印刷しておこう。
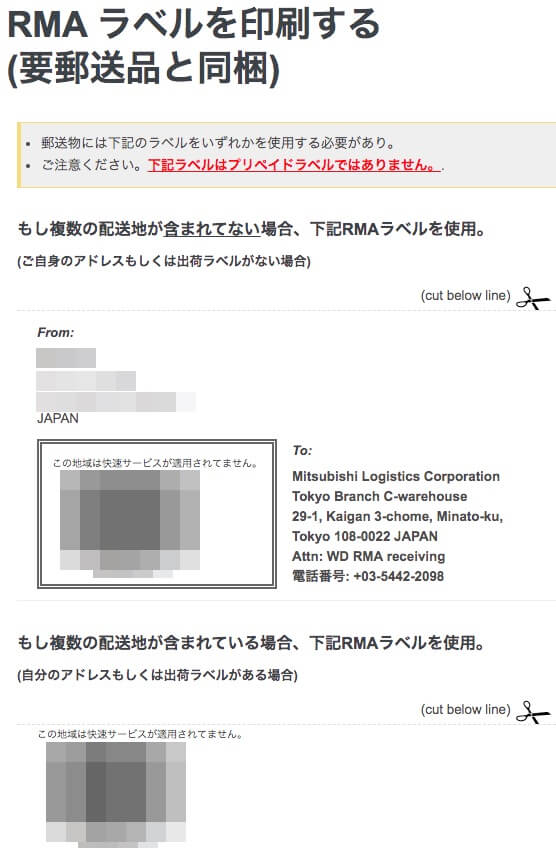
印刷し終えたら、上のハサミの線に沿ってラベルを切り取って保管しておく。
RMAの梱包手順
次に、RMAの梱包手順について解説する。
交換する製品が内蔵ハードディスクドライブの場合は、ドライブに付属するケーブル等のアクセサリはすべて取り外しておこう。
次に、郵送中の静電気による影響から保護するため、内臓ドライブを帯電防止バックに入れる必要がある。
帯電防止バックは、Amazonで「静電防止袋」で検索すると、入手できる。
下は、2.5インチHDDサイズの静電防止袋だ。

なお、交換すべき製品が外付けハードディスクの場合、内臓ハードディスクドライブではないが、WDサポートの「梱包と配達の手順」には、
「すべての製品を個別の帯電防止バッグに入れ、頑丈な段ボールの箱に入れてください。」
とあったので、念には念を入れて、静電防止袋に入れることにした。

実をいうと、2.5インチサイズの静電防止袋に上記の外付けハードディスクを入れるのは、正直キツキツだったので、サイズには十分な余裕を見てほしい。
次に、帯電防止袋を厚さ2インチ(約5センチ)のバブルラップで包むか、固定可能な発砲緩衝材で包む。
バブルラップ(Bubble Wrap)とは、いわゆるプチプチのことだ。
バブルラップは、近所のホームセンターやダイソーなどの100円ショップに置いてあり、ネットで購入するより、100円ショップで購入したほうがコスパがかなりいいので、探してみてほしい。
下は、ダイソーで購入したバブルラップだ。

次に、頑丈なダンボールの箱に入れる。
実は、ダンボールも、ホームセンターやダイソーなどの100円ショップで購入したほうがコスパがいい。
下は、ダイソーで購入したダンボールだ。

バブルラップとダンボールを準備できたら、下のように上下5センチの厚みでバブルラップを重ね、製品を入れた静電防止袋を入れよう。

なお、外付けWestern Digital筐体の場合、
「すべてのインターフェースケーブル(Thunderbolt、USB、FireWireケーブルなど)を必ず返品してください。」
とあるので、付属のケーブルも一緒に入れておく(他社製は入れない)。
一方、内臓ハードディスクドライブの場合は、
「ドライブに付属するすべてのアクセサリ(ケーブル、ソフトウェア、アダプタ、ドングルブラケット、インストールガイド/レールなど)は取り外して、手元で保管してください。」
とあるので、くれぐれも間違えないようにしてほしい。
すべての製品を入れたことを確認したら、残りのバブルラップを5センチの厚みで上から重ねる。
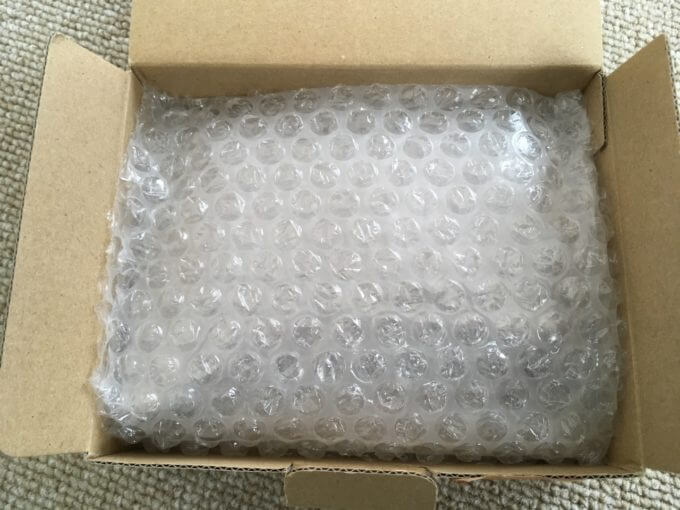
次に、「WDによるRMAの確認」というタイトルのメールの「RMAの手順」をクリックして、RMA番号の情報が記載された用紙を印刷して、「通関情報」の署名欄と日付欄に記入した上でダンボールの一番上に同封しておく。

梱包が終わったら、ダンボールの外側に先ほど印刷したRMAラベルを貼り付ける。

なお、ラベルが雨で濡れて破損してしまわないように、下のようにラベルの上から透明な防水テープを貼っておくと完璧だが、まともな配送業者が、顧客の荷物をずぶ濡れにするとは考えにくいので、ここまでする必要はないだろう。
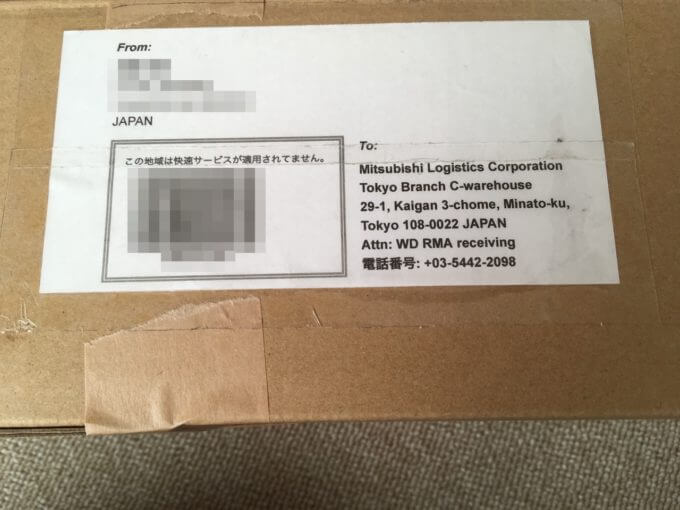
次に、ダンボールの外側の3側面に太字で「RMA#●●●●」と、RMA番号を明記しておく。「#」はNo.(番号)の略号だ。

そして、ダンボールの目立つところに、配送業者の送り状を貼り付ける。
RMAラベルの宛先には、
「Mitsubishi Logistics Corporation
Tokyo Branch C-warehouse
29-1, Kaigan 3-chome, Minato-ku,
Tokyo 108-0022 JAPAN」
とあるが、これは、日本語に直すと、
「三菱倉庫株式会社
東京支店 C号倉庫
東京都港区海岸3-29-1」
となるので、このように書くといいだろう。

また、「品名」は「外付けHDD」などと、内容物が特定できるように、必ず具体的な品名を記載しておく。
「精密機器」と書いてはいけないので、くれぐれも注意してほしい。
準備ができたら、最寄りのコンビニなどから配送してもらおう。
ちなみに、配送料は、税込み(8%)で915円だった。
WDからの製品の受取手順
配送後しばらくすると、Western Digitalから「WDによるRMA受領確認」というタイトルのメールが送られてくる。
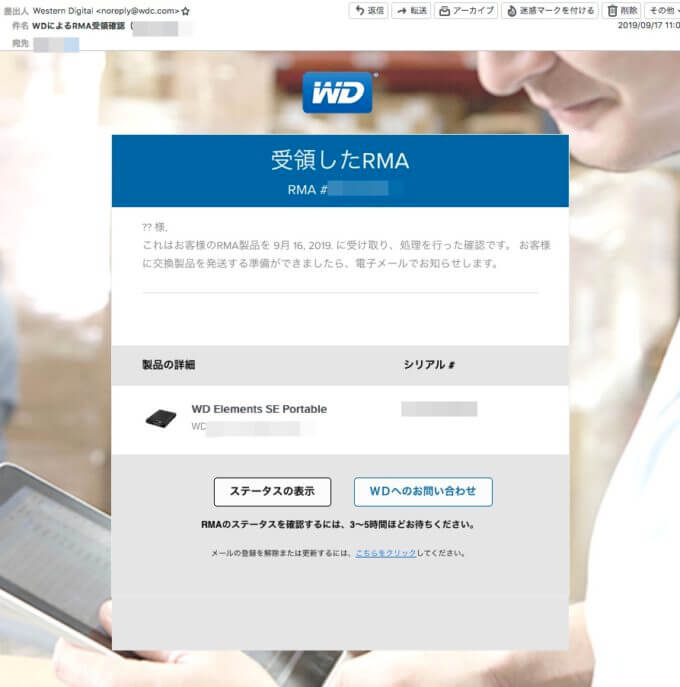
私の場合、9月9日の夕方にコンビニに荷物を引き渡した後、2日後の9月11日にC号倉庫に届き、8日後の9月17日にメールが送られてきたので、発送からWDの受領まで1週間くらいはかかったことになる。
そして、上のメールの受領1日後に、Western Digitalから「WDによるRMA発送確認」というタイトルのメールが送られてきた。
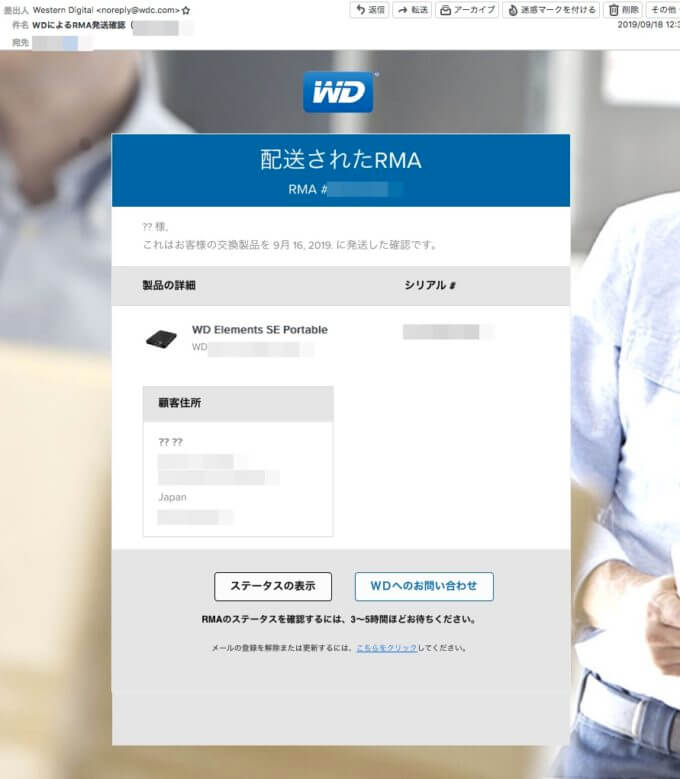
その2日後の9月20日に、FedExで荷物が送られてきた。
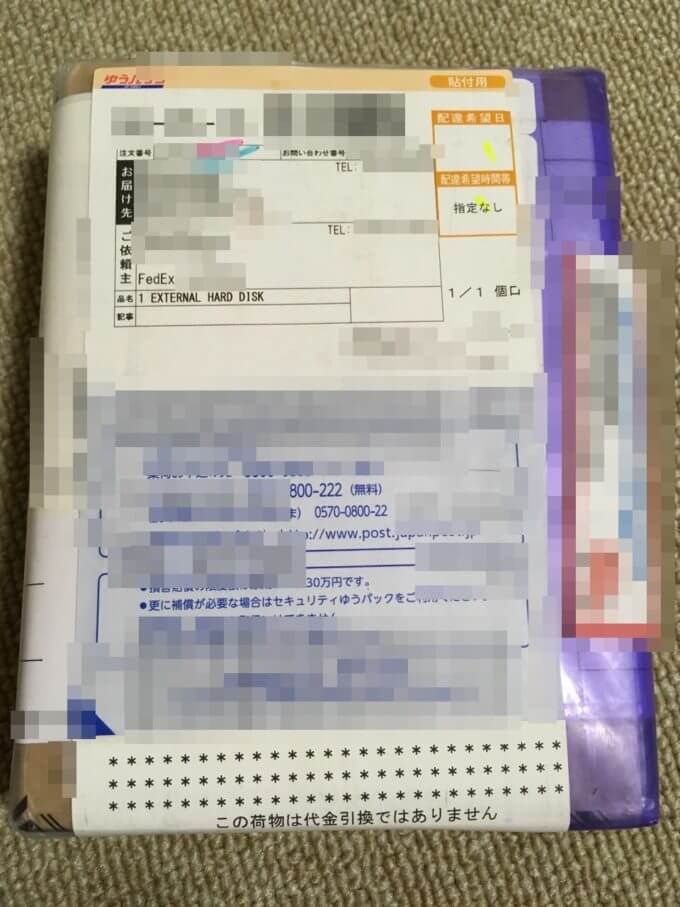
送り状をはがすと、下のように厳重に製品が梱包されていた。
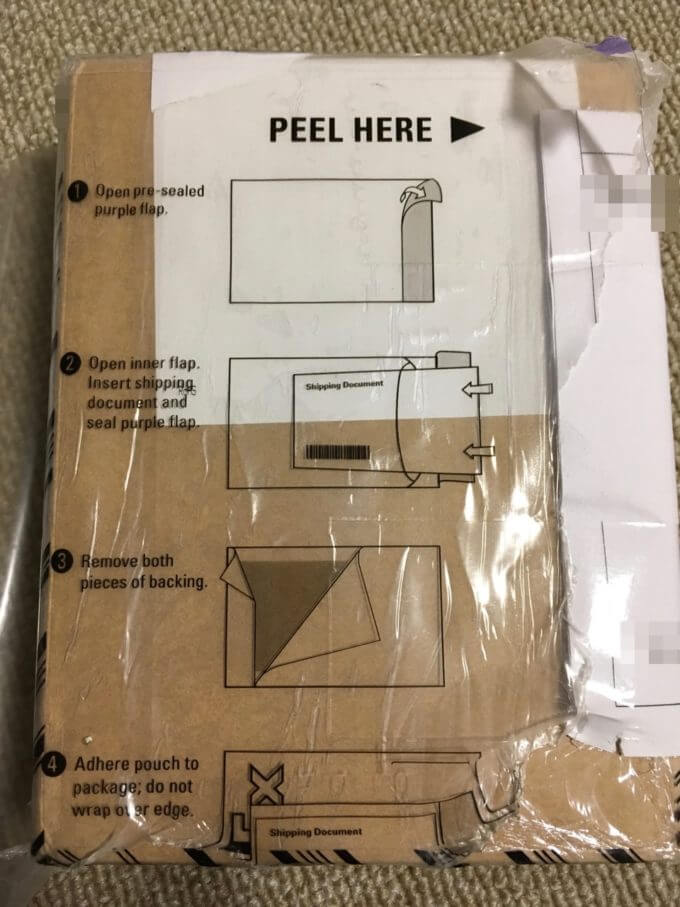
イラストにしたがって、梱包を解いていくと、交換された製品が現れた!

中身を取り出して確認してみる。

早速、交換されてきた外付けHDDを自宅のPCに差し込んでみると、無事に認識した。
なお、Windows用にフォーマットされているので、Mac用にフォーマットしなおした。
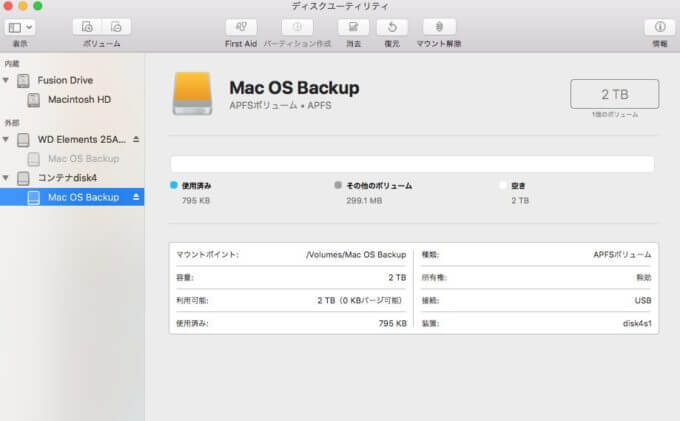
フォーマット完了後、Time Machineバックアップを開始する。
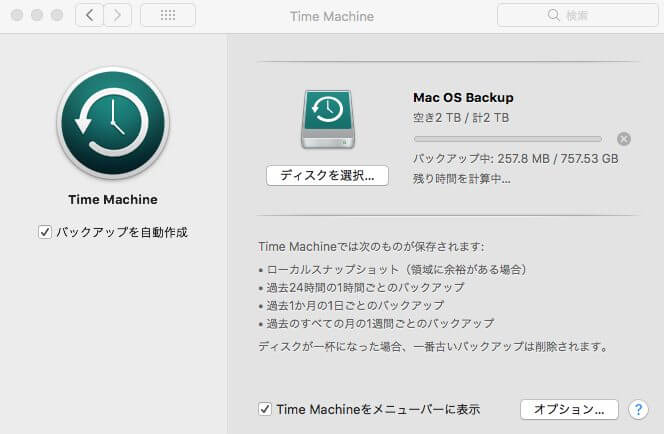
バックアップが無事完了した。
WDサポートへの質問方法
なお、RMAの手順で詰まったときは、自分で悩まずに、WDサポートに質問してみよう。
WDサポートへの質問方法は以下のとおりだ。
まず、WDサポートポータル画面の右上の「WDサポート」タブの上にマウスカーソルをのせて、「質問する」を選択する。

次に、「質問する」において、*マークのついた必須項目を入力し、「説明」欄に質問を記入する。
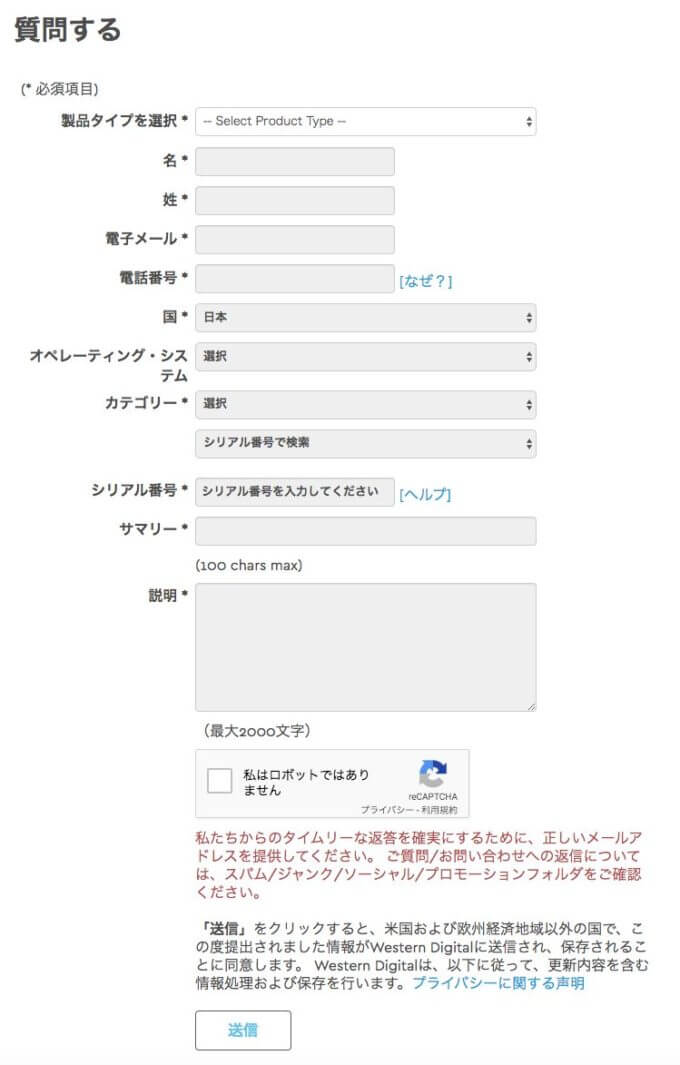
質問を送信すると、Western Digitalから次のようなメールが届く。
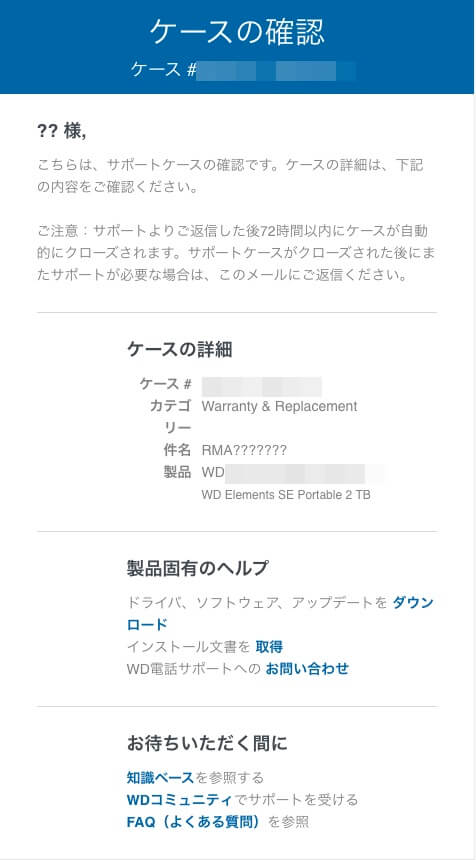
上のメールを受け取った4時間後、WD Supportから質問に対する回答が来た。
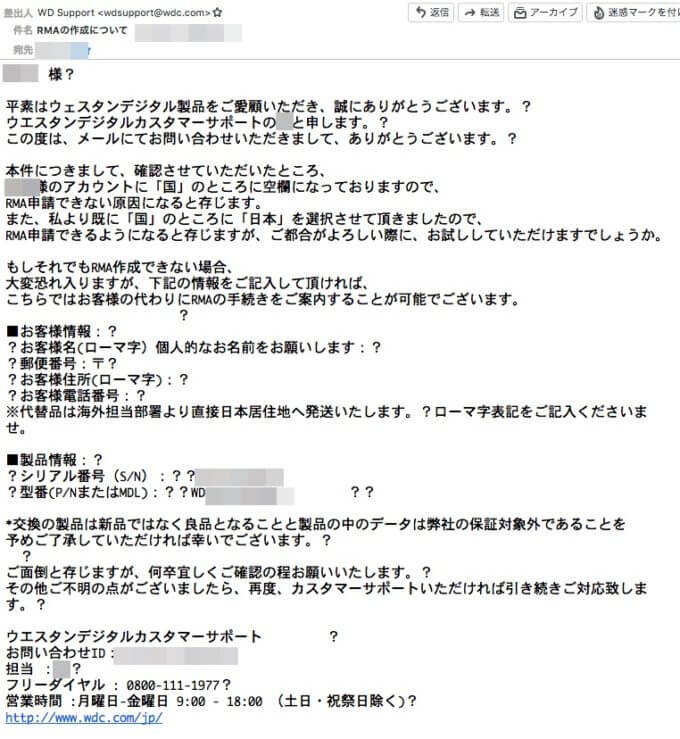
回答者は、名前から中国系の人っぽかったが、日本語は問題なかった。
私の場合は、RMA申請ができずに困っていたのだが、アカウントの「国」の欄が空欄になっていたため、RMA申請ができないとのことだった。
このように、WDサポートに直接問い合わせることで、問題が解決できることもあるので、困ったときは、気軽に質問してみることをお勧めしたい。
結論として、外付けHDDは、
2年間保証の付いた
Western Digitalが
めっちゃお得!
だったので、満足した。
これが、WD社製でなく、他社製のHDDだったら、今ごろ泣き寝入りしていたかもしれない。
WDのHDDを買って
本当に良かった!
ありがとうWD!
なので、次に新しい外付けHDDを購入するときも、ぜひとも2年間保証が付いたWD社製の製品を購入したいと思った。
というわけで、諸君も2年間保証が付いたWestern DigitalのHDDを購入して、安心快適なPCライフを満喫するようにしてほしい。
オタクパパより愛を込めて!









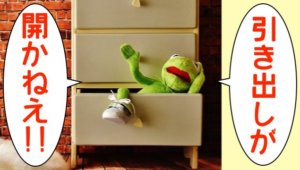


コメント