
親愛なる読者諸君!
オタクパパだ!
今回は、
Windowsの画像編集
ソフト「ペイント」で
一点鎖線を描く方法
について、図解付きで紹介したい。
Windowsのペイントで一点鎖線を描く方法
Windows10で非推奨となってしまったペイントだが、Windowsでは、無料で使える標準画像編集ソフトであるため、いまだに現役でペイントを使っている人も多いのではないだろうか?
実際、私自身、仕事でたびたびペイントのお世話になっているのだが、ときどき機能がシンプルすぎて困ってしまうことがある。
その一つが、直線を点線や一点鎖線にできない点だ。
だが、ちょっとした工夫をするだけで、ペイントでも、下のような美しい一点鎖線を描くことが可能だ。
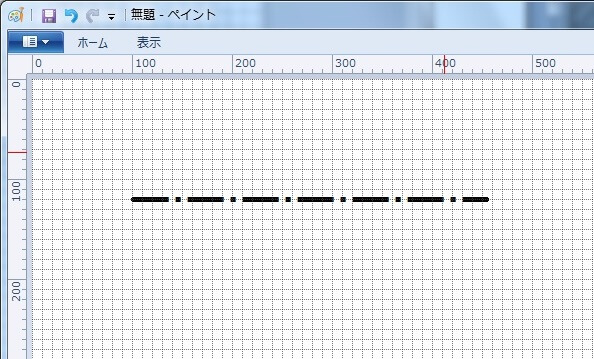
というわけで、以下、
ペイントでの
一点鎖線の描き方
を図解付きで紹介しよう。
1.直線を引く
最初に、下図のように、図形欄から直線を選択して、好みの太さの横線を引こう。
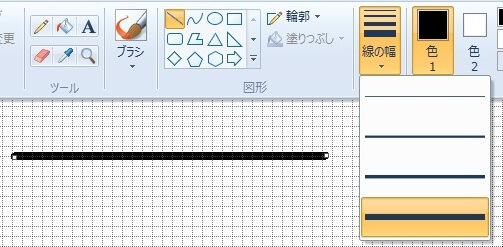
2.テキストで中点(・)を書く
次に、テキストツールで文字を選択し、下図のように「てん」という文字を入力しよう。
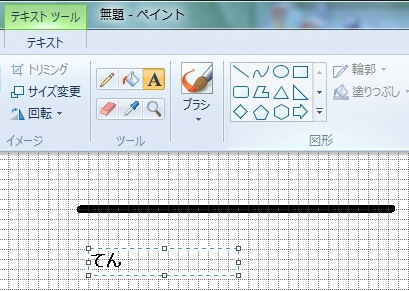
その後、スペースキーを押して、文字を変換していくと、中点(・)記号が選択肢に現れるので、中点記号に変換しよう。
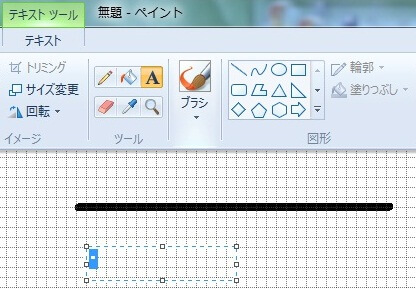
3.複数の中点(・)を一定の間隔で書く
次に、スペースキーを押して空白を作り、一定の間隔で複数の中点(・)を書いていく。

また、タブ(Tab)キーを活用すれば、スペースキーのみを使うより、はるかに効率的に空白を開けることができる。
4.中点の列を直線上に重ねる
中点の列を書いたら、マウスカーソルをドラッグするか、あるいはCtrl+Aを押して中点の列を全選択し、テキストツールで中点のサイズを直線の太さ以上に拡大しよう。
そして、下図のように、中点の列を直線上に乗せた状態で、中点の色を白色に変える。
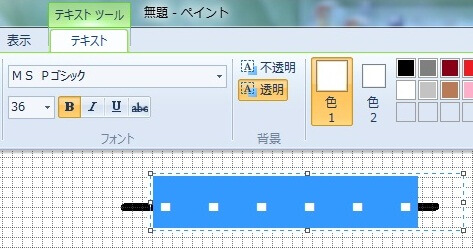
すると、下図のように、点線ができる。
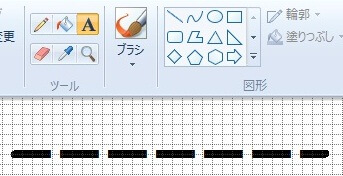
ペイントで点線を描きたい人は、この方法を活用するといいだろう。
5.2つ目の中点の列をもう一つ作る
点線ができたら、もう一度、同じ要領で2つ目の中点の列を書く。
このとき、1つ目の中点の列を書き終わったとき、中点の列を全選択してコピペすれば、2つ目の中点の列をラクラク作ることができるので、覚えておくと便利だ。

6.2つ目の中点の列を少し橫にずらして点線上に重ねる
次に、下図のように、2つ目の中点の列を少し橫にずらして点線上に重ねる。
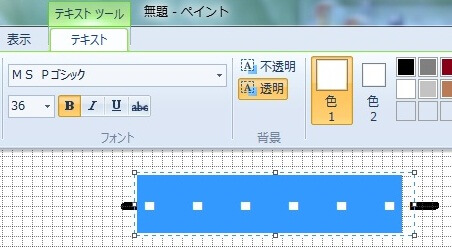
どの程度、橫にずらしたらいいのかは、ある程度、試行錯誤する必要がある。
だが、たとえ失敗したとしても「元に戻す(Ctrl+Z)」ことで何度でもやり直すことができるので安心してほしい。
うまく行けば、下のようにきれいな一点鎖線を描くことが可能だ。
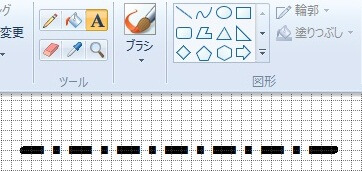
また、2つ目の中点の列を点線の空白部分に重なるように置くことで、幅の異なる点線を描くことも可能だ。
ペイントで一点鎖線を描くには、ある程度の慣れが必要だが、一般の無料画像編集ソフトと違って、線の太さや点の間隔を細かく自由に設定できるのが便利だ。
慣れれば、二点鎖線も描くことができるだろう。
というわけで、諸君もペイントによる一点鎖線の描き方をマスターして、充実したペイントライフを存分に満喫してほしい!
オタクパパより愛を込めて!
(↓)ペイントはいずれ廃止される運命にある。なので、早いうちにWindows10のペイント3Dに乗り換えたほうがいいだろう。








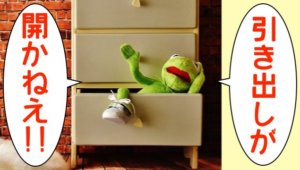


コメント