![]()
親愛なる読者諸君!
オタクパパだ!
今回は、世界140カ国以上で使用できる唯一最高のポータブルWi-Fiルーターとして定評の高い
GlocalMe G4の
初期設定方法
を、今までGlocalMeをまったく使用したことがないという初心者向けに画像付きで分かりやすく解説する。
GlocalMe G4は、重かった従来のG3と比べてはるかに軽量になり、ポータブルWi-Fiルーターとしては世界最高クラスの性能といってもいい。
だが、肝心のユーザーマニュアルが簡潔すぎて初期設定がわかりにくいという問題がある。
しかしながら、ネットの解説を参考にしようと検索してみても、どういうわけか、GlocalMeシリーズを何年も使い慣れたような経験者向けの解説が多いように思われる。
そのため、GlocalMeに初めて触れるという超初心者が、これら経験者向けの解説を参考にして設定しようとしても、アップデートなどのポップアップ画面が突然出てきて、
「こんなのどこにも
書いてないよ!」
と、設定に戸惑ってしまうことが多い。
そこで、本記事では、私自身が初期設定に苦しんだ経験をもとに、GlocalMe G4を初めて使用する超初心者のために、初心者がつまずきやすい部分も含め、初期設定方法を画像付きでわかりやすく解説することにした。
また、SIMカードの挿入方法とAPNの設定方法も合わせて解説するので、ぜひ参考にしてほしい。
GlocalMe G4の箱の中身の確認
最初に、GlocalMe G4の箱の中身を確認して、不足がないか確かめてみよう。

上の写真のように、GlocalMe G4の端末本体、ユーザーマニュアル、SIMピン、2種類の白いコネクタが全てそろっていることを確認してほしい。
GlocalMe G4の付属のユーザーマニュアルが超わかりにくい
GlocalMe G4に付属のユーザーマニュアルの解説は、クイックスタートガイドが2頁だけ!と、かなりざっくりで大雑把だ。
私自身、GlocalMeの利用は初めてだったので、マニュアルに記載のない画面がたくさん現れてかなり混乱した。
ここでは、私のようなGlocalMeを見たことも触ったこともないというバリバリの初心者向けにGlocalMe G4の設定方法を初心者が特につまずきやすい点に注意しながら解説することにするので安心してほしい。
なお、私はGlocalMe G4に初めて触れる超初心者であり、設定にかなり戸惑ったためか、
初期設定に約40分
ほどの時間を要した。
なので、諸君も初期設定前には、十分な時間を確保するようにしてほしい。
超初心者向け!GlocalMe G4の初期設定方法
それでは、GlocalMe G4の初期設定を行おう。
最初に、GlocalMe G4の端末右側の電源ボタンを3秒間押し続けよう。

すると、灰色の地球マークのロゴが現れてGlocalMe G4が起動する。
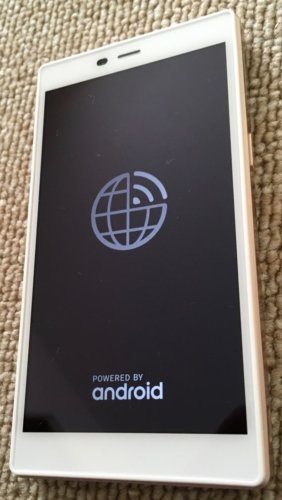
起動には時間がかかるので、辛抱強く待とう。
しばらくすると、下のように「4G」と書かれたカラフルな地球のロゴが現れる。
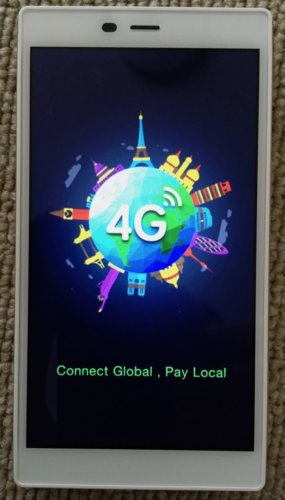
参考までに、電源ボタンを押してから白黒のロゴマークが続くのは約15秒間。その後、カラーの地球マークが続くのが約30秒間だ。
すなわち、
電源ボタンを押してから
起動が完了するまで
約45秒間
かかる。
起動後しばらくすると、「welcome」というタイトルとともに、言語の選択画面が現れる。
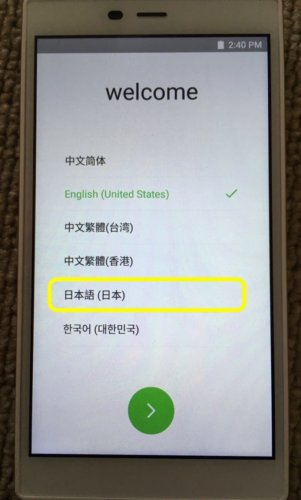
デフォルトは「English(United States)」が選択された状態になっているので、「日本語(日本)」を選択(画面をタッチ)しよう。
すると、上の画面のように「日本語(日本)」の文字が緑色になり、かつ右側にチェックマークが付いて、日本語が選択された状態になる。
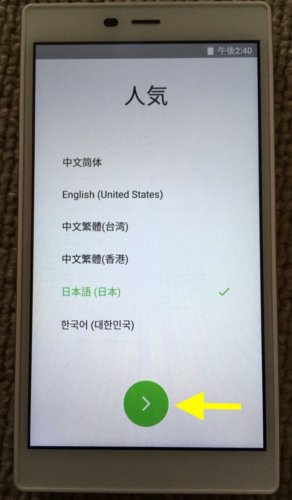
なお、「welcome」の日本語訳が「人気」となっているが、これは誤訳なので気にしないでおこう。
画面下の緑色の丸いマークをタッチすると、下の画面が現れるので、画面に指を触れたまま上にスライドしてロックを解除しよう。

なお、この時点では、時刻にずれがあるが、後で自動修正されるので気にしないでほしい。
すると、「接続中/ネットワークサービスに接続しています… /●●%」と記載された画面が現れる。
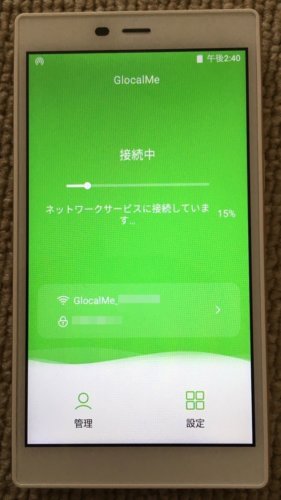
100%になるまでしばらく時間がかかるので、辛抱強く待とう。
100%になると、「ネットワーク環境を検出しています…」と記載された画面が現れる。
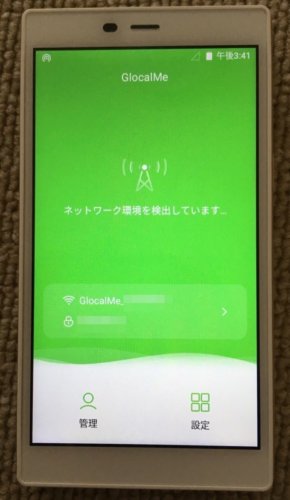
この時点で時刻が正しく修正されていることに気づくはずだ。
しばらくすると、下のように「残データ容量●●GB/すぐに紐付け」と記載された画面が現れるので、「すぐに紐付け」をタッチしよう。

すると、「スキャンして接続」という文字とともにQRコードが現れるので、あなたのスマホでカメラを起動し、QRコードをスキャンする。
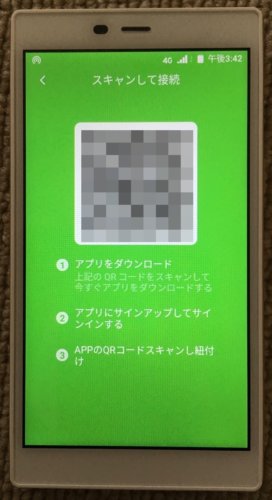
モタモタ手間取ってQRコードをスキャンできなくなった場合
ここで、モタモタしていると、下の画面にように「Androidシステムアップデート更新を準備しています… /●%」と記載された画面が現れて、QRコードをスキャンする機会を失ってしまうことがある。
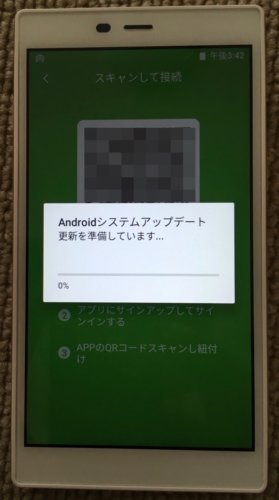
実際、私自身がこのような状況に陥り、パニックになってしまった。
だが、後でQRコードが記載された画面に戻ることができるので、QRコードがスキャンできなくても決して焦らないでほしい。
アップデート更新が100%になると、下の画面のように、ドロイド君のロゴが現れる。

その後、下の画面のように、白い円とともに、「システムアップデートをインストールしています」と記載された画面が現れる。

インストールにしばらく時間がかかるので、気長に待とう。
インストールが完了すると、白黒の地球マークのロゴが現れてGlocalMe G4が起動する。
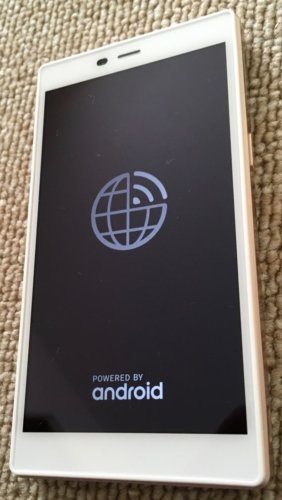
その後、以前見た画面と同じカラフルな地球のロゴマークが現れるはずだ。
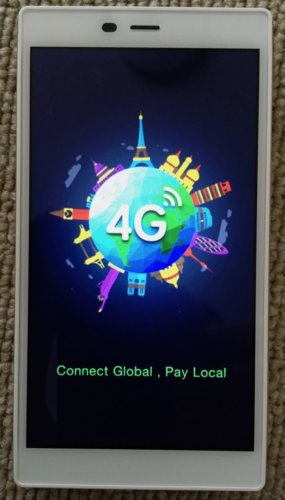
しばらくすると、下の画面が現れるので、画面に指を触れたまま上にスライドしてロックを解除しよう。

すると、下のような「接続中」と記載された緑色の画面が現れる。
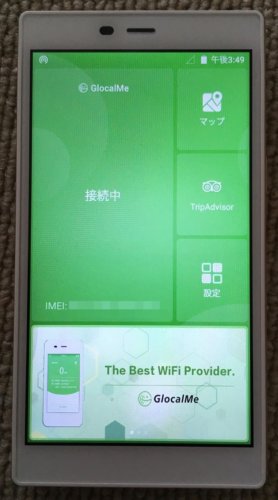
そして、「アップデートに成功しました」というポップアップが現れたら、ポップアップ右下の「OK」を選択しよう。
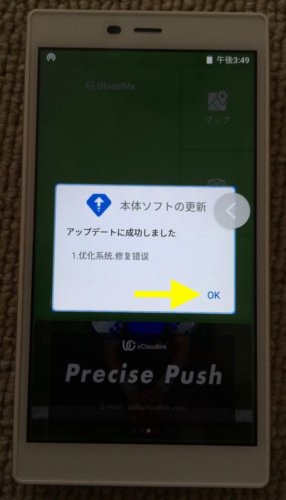
すると、下の画面のように「残データ容量●●GB」と記載された画面が現れる。
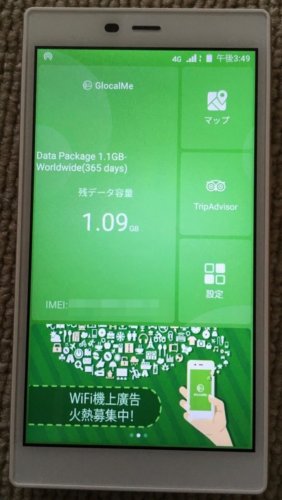
ここで、下の黄色の枠で囲まれた画面左側の領域を選択してみよう。
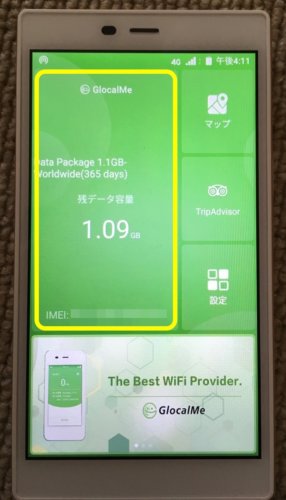
すると、下のように「残データ容量●●GB/すぐに紐付け」と記載された画面が現れるので、「すぐに紐付け」を選択しよう。
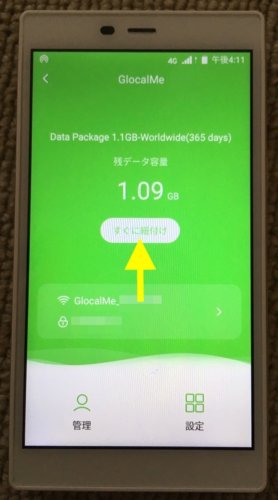
このようにすることで、QRコードが記載された画面にいつでも戻ることができる。
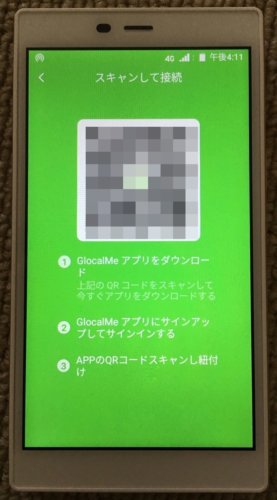
スマホでのGlocalMeアプリ設定方法
次に、スマホにおけるGlocalMeのアプリの設定方法を説明する。
上の画面のQRコードをスキャンすると、GlocalMeのウェブサイト(glocalme.com)につながる。
下のような画面が現れるので、Android携帯を使っている人は「Android」を、iPhoneを使っている人は「iOS」をクリックして、GlocalMeのアプリをインストールしよう。
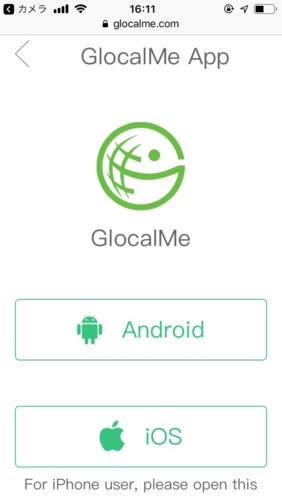
下は、iOSのアプリを選択した場合の画面だ。
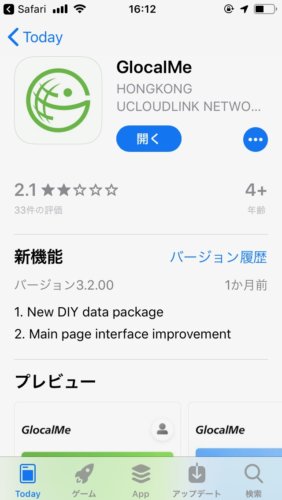
ここで、「開く」をクリックしてインストールすると、ログイン画面が現れる。
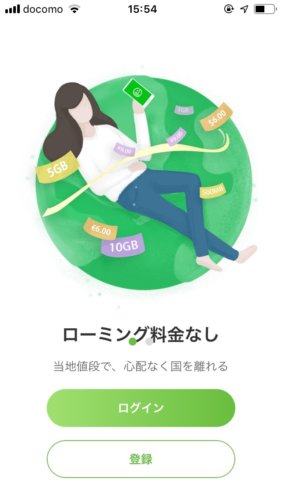
ここで、下の「登録」ボタンを選択してクリックすると、メールの登録フォームが現れる。
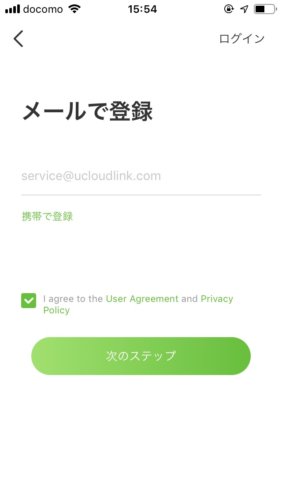
また、「携帯で登録」を選択すると、下のように、携帯電話の番号入力画面が現れるので、どちらでも好きなほうを選択しよう。
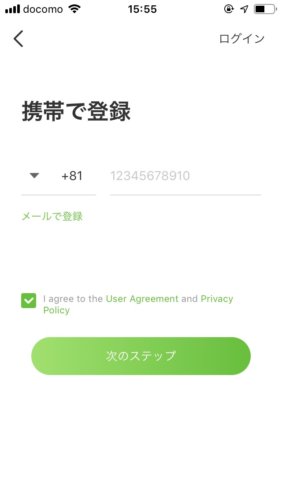
ここでは、メールアドレスを入力する場合を紹介する。
メールの登録フォームにメールアドレスを入力すると、パスワードの設定フォームが現れる。
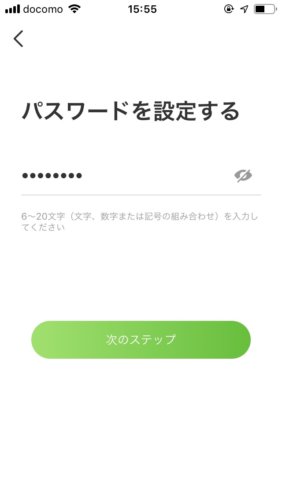
パスワードは、
6〜20文字の文字、
数字または記号の
組み合わせ
を入力しよう。
パスワードを入力すると、「常駐住所を選択してください」という画面が現れる。
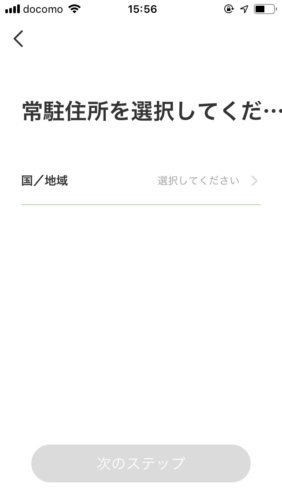
ここで、「国/地域 選択してください」をタッチすると、下のように、国名がABCで列挙された画面が現れるので、あなたがメインに住んでいる国名を選択しよう。
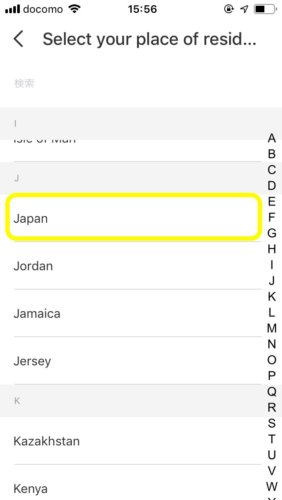
「Japan」を選択すると、下のように「Japan」が選択された状態になる。
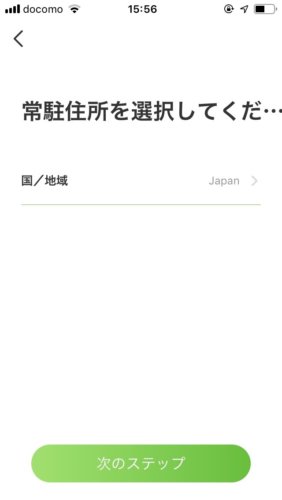
画面下の「次のステップ」を選択すると、下のように「お知らせ」と書かれた画面がポップアップ表示される。
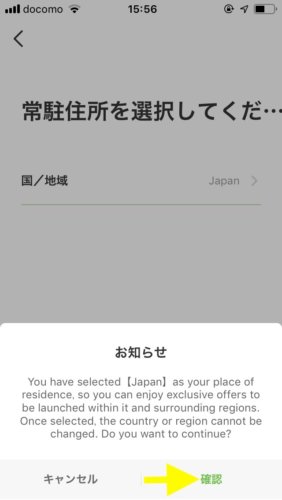
下の英語で書かれた文章とその日本語訳は、以下のとおりだ。
You have selected 【Japan】as your place of residence, so you can enjoy exclusive offers to be launched within it and surrounding regions. Once selected, the country or region cannot be changed. Do you want to continue?
【日本語訳】
あなたの居住地として【日本】を選択しています。
あなたは選択国とその周辺地域で開始される特別なオファーを楽しむことができます。
選択すると、国または地域は変更できません。
続けたいですか?
「国又は地域は変更できません」など、いったん選択したら二度と後戻りできないような書き方をしているが、
いったん選択した後も
いつでも好きなように
国や地域を変更できる
ので安心してほしい。
2022年9月29日追記:
GlocalMe G4 Proになって仕様が変わったのか、後で国や地域を変更することはできなくなった。
なので、くれぐれも設定には気をつけてほしい。もし、間違って設定してしまった場合は、一度ログアウトしてアカウントを削除した上で、もう一度アカウントを作成しなおす必要がある。ただし、初期のアカウントを削除すると、購入時の1Gのサービスは消えてしまうので注意してほしい。
なお、国や地域の設定は、GlocalMeを使用する予定の国や地域を設定すること。例えば、フランスに滞在する場合は、日本で設定するとしても、「フランス」を選択するようにしてほしい。
なので、ここは慎重に確認した上で、ビビらずに一番右下の「確認」ボタンを選択しよう。
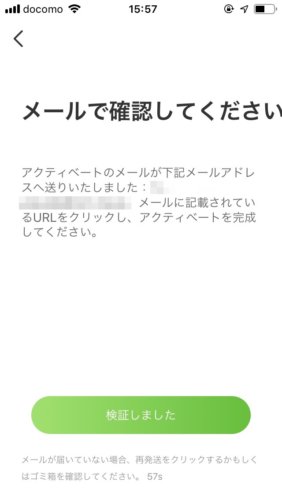
すると、
「アクティベートのメールが下記メールアドレスへ送りいたしました:(あなたのメールアドレス)
メールに記載されているURLをクリックし、アクティベートを完成してください」
というメッセージが表示されるので、あなたのメールを確認してみよう。
すると、下のように「Active Glocalme Account Activation」と書かれたメールが届いているはずだ。
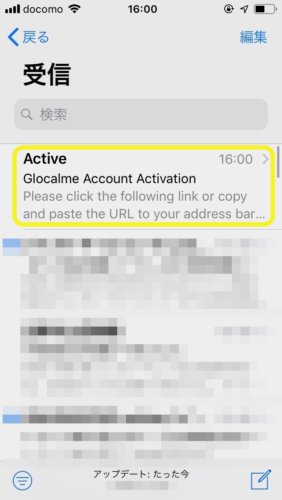
メールが届いていない場合は、メールアドレスを打ち間違えた可能性があるので、メールアドレスの入力フォームに戻って正しいメールアドレスを入力してほしい。
メールを開くと、下のような英語で書かれた文章が現れる。
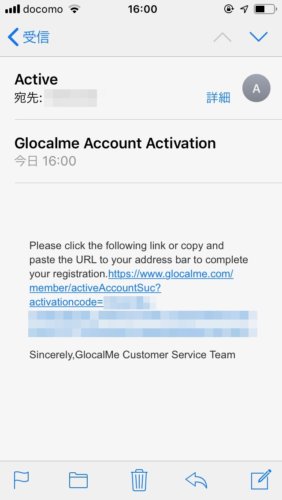
メールの文面に書かれた文章とその日本語訳は、以下のとおりだ。
Please click the following link or copy and paste the URL to your address bar to complete your registration.
https://www.glocalme.com/member/activeAccountSuc?activationcode=(アクティベーションコード)
Sincerely, GlocalMe Customer Service Team
【日本語訳】
あなたの登録を完了するために、以下のリンクをクリックして、あなたのアドレスバーにコピー&ペーストしてください。
心を込めて グローカルミー・カスタマーサービスチーム
ここで、上の文章の「https://www」で始まる下線の部分をクリックすると、下のように
Activated successfully
(正常にアクティブ化されました)
という画面が現れる。
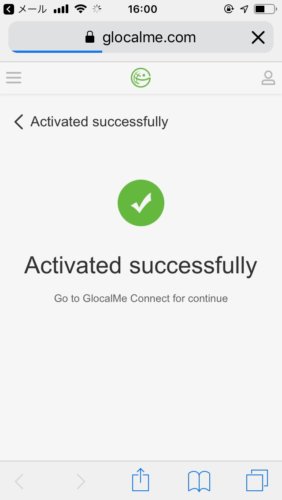
次に、あなたのスマホの画面に、下のようなGlocalMeアプリのアイコンがあるはずなので、このアイコンをクリックしてアプリを起動してみよう。
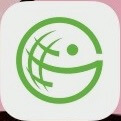
すると、下のようにメールのログイン画面が現れるので、メールアドレスとパスワードを入力した後、「ログイン」ボタンを押してログインしよう。
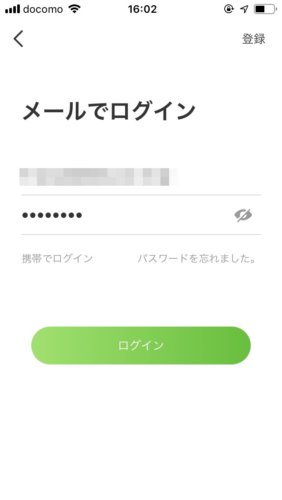
すると、下のように
“GlocalMe”の使用中に位置情報の利用を許可しますか?
In order to switch data package with your needs
というポップアップ表示が現れるので、「許可」をクリックしよう。
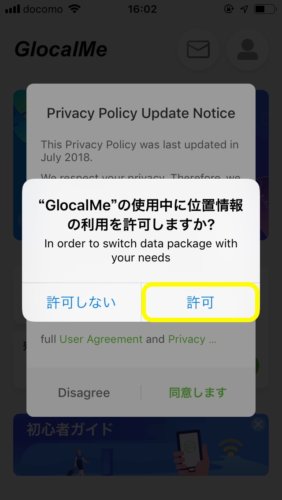
すると、ポップアップ表示が消えて、別のポップアップ表示
Privacy Policy Update Notice
が現れるので、「同意します」をクリックしよう
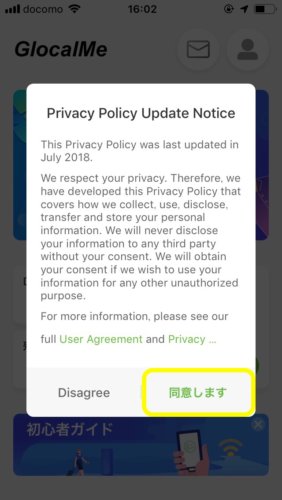
すると、下のような画面が現れるので、右下の「マイデバイス」と書かれた領域の「デバイスを紐づける」ボタンをクリックする。
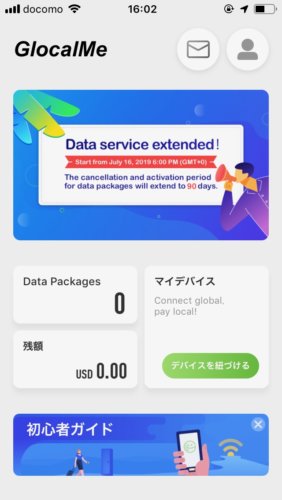
すると、下の画面が現れるので、「デバイスを紐づける」ボタンをクリックしよう。

すると、下のように
“GlocalMe”がカメラへのアクセスを求めています
という画面が現れるので「OK」をクリックしよう。
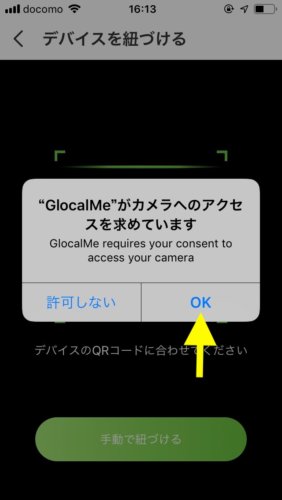
すると、カメラが起動するので、GlocalMeの下の画面のQRコードが、スマホのカメラ画面の枠内に入るように、あなたのスマホをかざしてみよう。
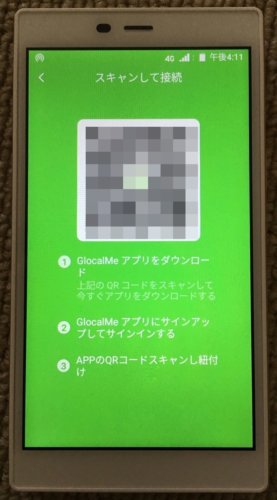
下の画像は、起動したスマホのカメラから見たGlocalMeの画面だ。

上の黄色の点線で示した四角い枠内に、GlocalMeのQRコードが入るように、あなたのスマホを移動させよう。
すると、下のような画面が現れるので、「早速紐づけてください」ボタンをクリックする。
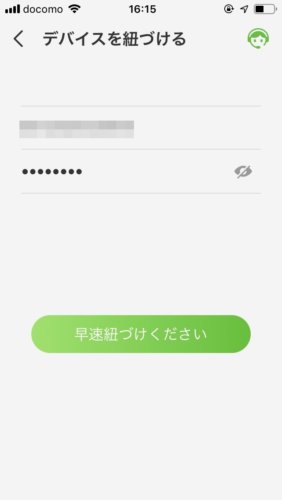
その結果、
紐づけ成功しました
という画面が現れるので、「確認」ボタンを押してみよう。

すると、下のような画面が現れ、紐付けが完了する。
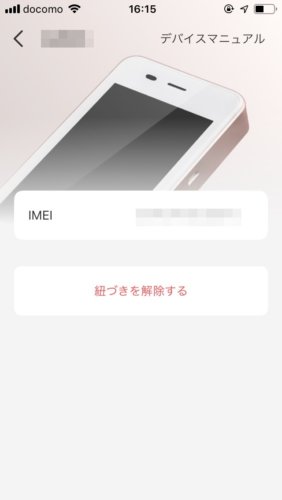
アプリで左上の「<」をクリックして元のホーム画面に戻ってみると、下の画面が現れる。
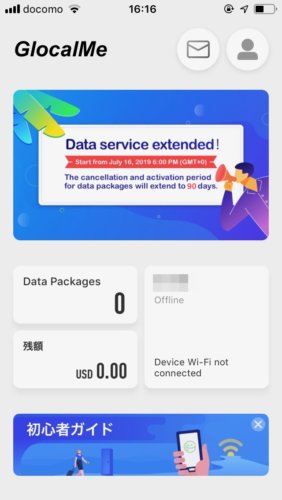
画面右下の表示
Offline
Device Wi-Fi not connected
(オフライン
Wi-Fi装置が接続していません)
とあるように、この時点では初期設定はまだ完了していない。

「あれ?
つながってねーぞ!?」
と、私も一瞬焦ったが、気にせずGlocalMe G4の電源ボタンを長押しして、再起動しよう。

再起動してしばらくすると、次のように
接続中
の画面になるはずだ。

下はスマホのGlocalMeのアプリの画面だ。
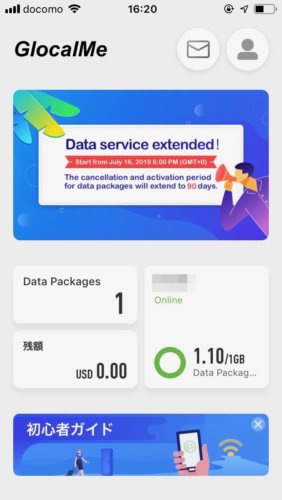
画面右下の表示
Online
オンライン
となっている。
実際、スマホのWi-Fiの接続状況をチェックしてみると、下のように
「GlocalMe_●●●●」
と、GlocalMeのネットワークが現れているはずだ。
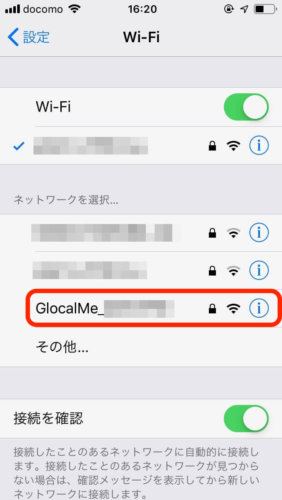
以上が、GlocalMe G4の初期設定方法だ。
SIMカードの挿入の仕方
さて、Wi-Fiの接続設定が無事完了した後は、GlocalMeにSIMカードを挿入してみよう。
下のように、GlocalMeの右側面上側の穴に付属のSIMピンを挿入する。

すると、中からSIMカードトレイが飛び出す。

このSIMカードトレイに、金属面が下側になるようにSIMカードを載せる。

下は、Nano SIMカードを載せた場合だ。ちなみに、GlocalMe G4は、Nano SIMカードとmicroSDカードの両方に対応している。
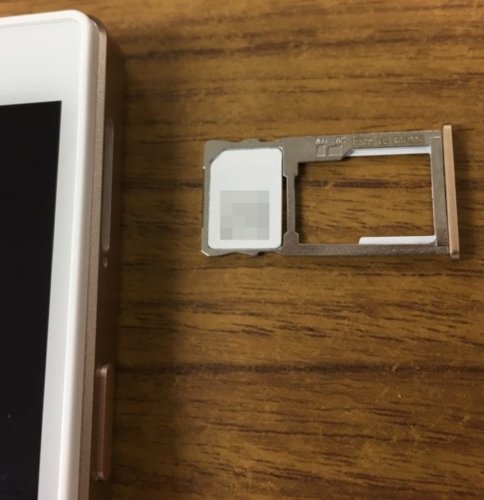
SIMカードを載せたSIMカードトレイをGlocalMeに挿入しよう。

APNの設定の仕方
SIMカードを挿入した後は、APNの設定を行う。
ホーム画面の右下に「設定」とあるが、ここはAPNの設定とは無関係なので、騙されないようにしよう。正しくは、画面左側の大きな領域を選択する。
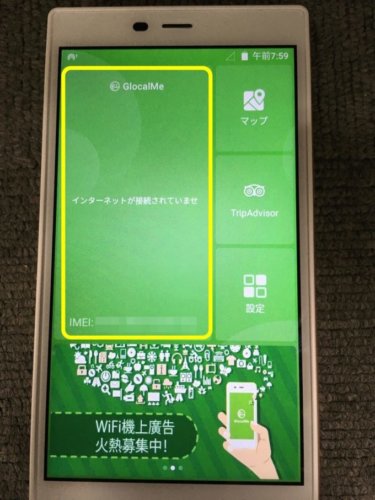
すると、画面右下に「設定」が現れるので、これを選択しよう。
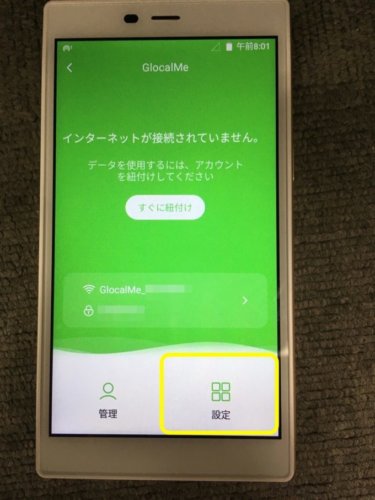
すると、設定のリストが現れるので、「SIM管理」を選択しよう。
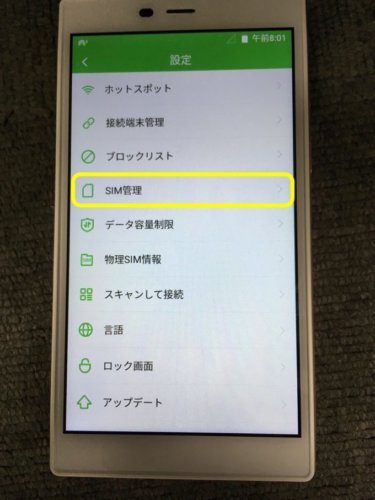
すると、下のように
「SIMカードが識別されました。」
という画面が現れるので、「SIM 1」を選択しよう。
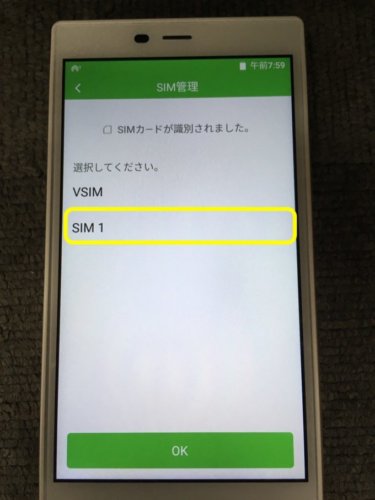
すると、「SIM 1」の右側にチェックマークが付くので、左上の矢印「<」を押して、設定リストに戻ろう。
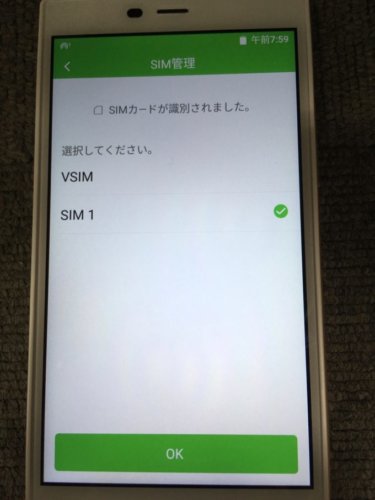
次に、設定リストにおいて、「物理SIM情報」を選択する。
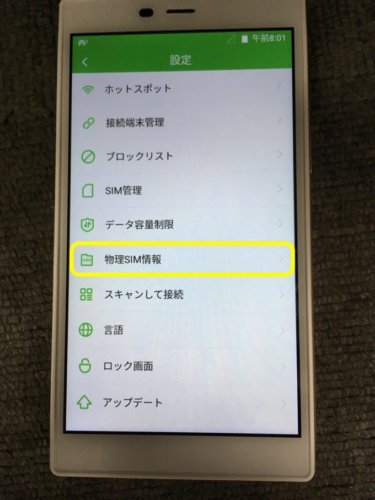
すると、「物理SIM情報」の設定画面が現れるので、「データ接続 クローズ」を選択しよう。
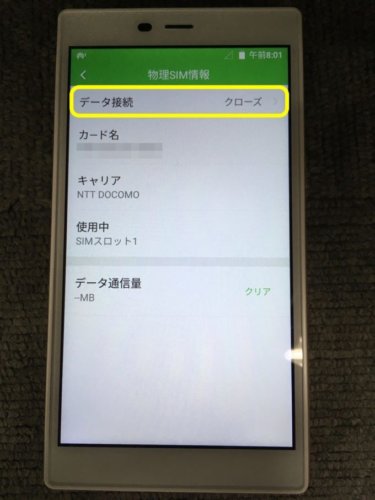
すると、「ネットワーク設定」の画面が現れるので、「APN」を選択しよう。
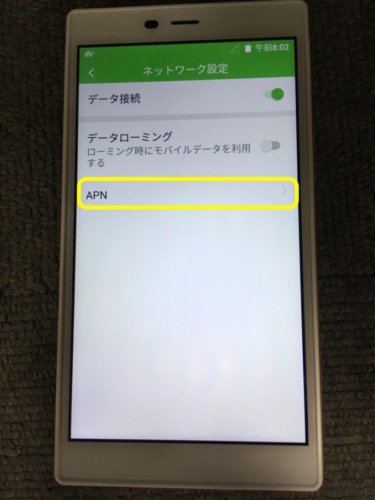
すると、APNの設定画面が現れるので、あなたが契約したSIMカードの業者名を選択しよう。
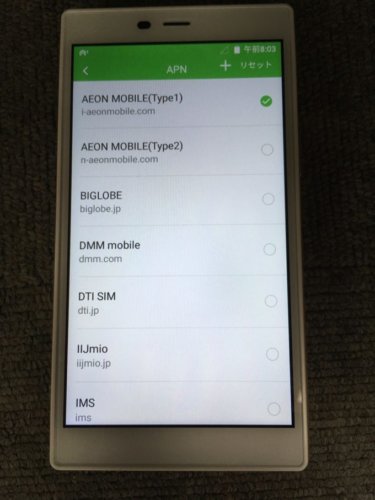
下は、「DMM mobile」が選択された場合だ。
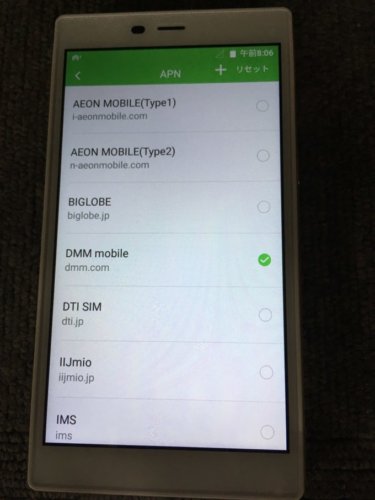
あなたが契約している業者名を選択すると、下のように「アクセスポイントの編集」画面が現れる。
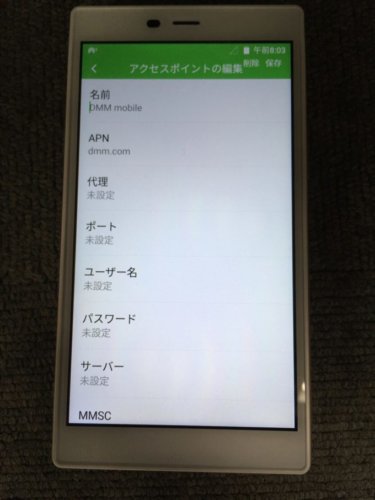
ここで、契約業者のマニュアルに従って、
「ユーザー名」
「パスワード」
「認証タイプ」
を入力しよう。
APNの設定が正しく出来れば、下のように使用済みのSIMカードのデータ通信量が現れるはずだ。
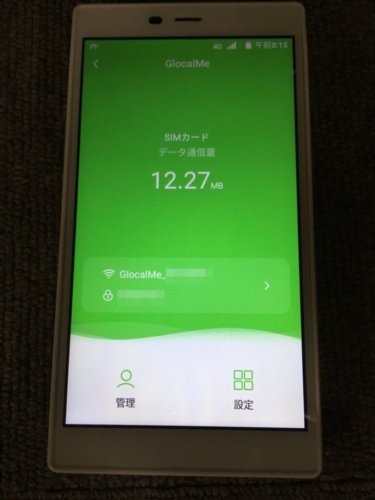
これで全て完了だ!
というわけで、諸君も新しくなったGlocalMe G4をフル活用して、どこでも自由なWi-Fiライフを満喫してほしい!
オタクパパより愛を込めて!





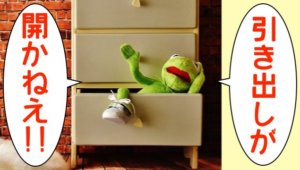


コメント